Most menus and toolbars in JDownloader can be fully customized. This means that you decide which menu entries shall be available, and how they work.
Customizing a menu is pretty simple. You just have to open the Menu Manager. All Menu Managers can be accessed via settings -> user interface -> Menus and Toolbars.
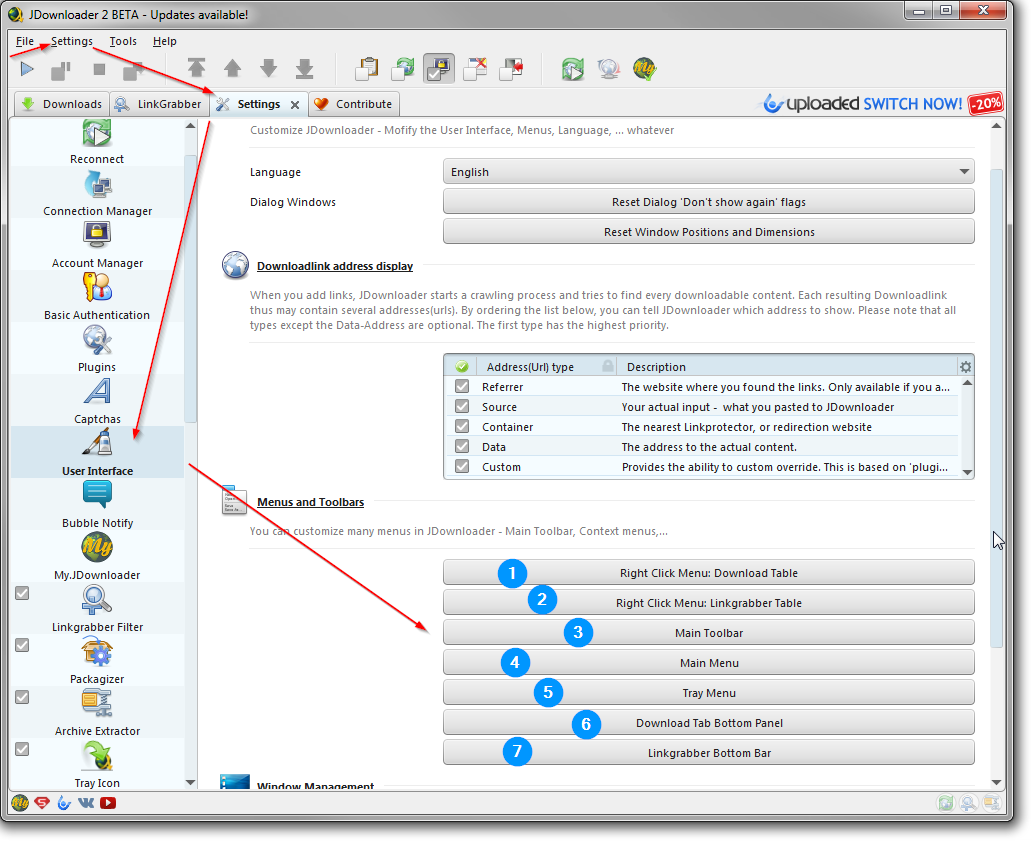
In the Menu Manager, there are usually many options for each menu entry. You can add additional buttons, rename existing ones, create submenus, change icons, hide/show icons and much more.
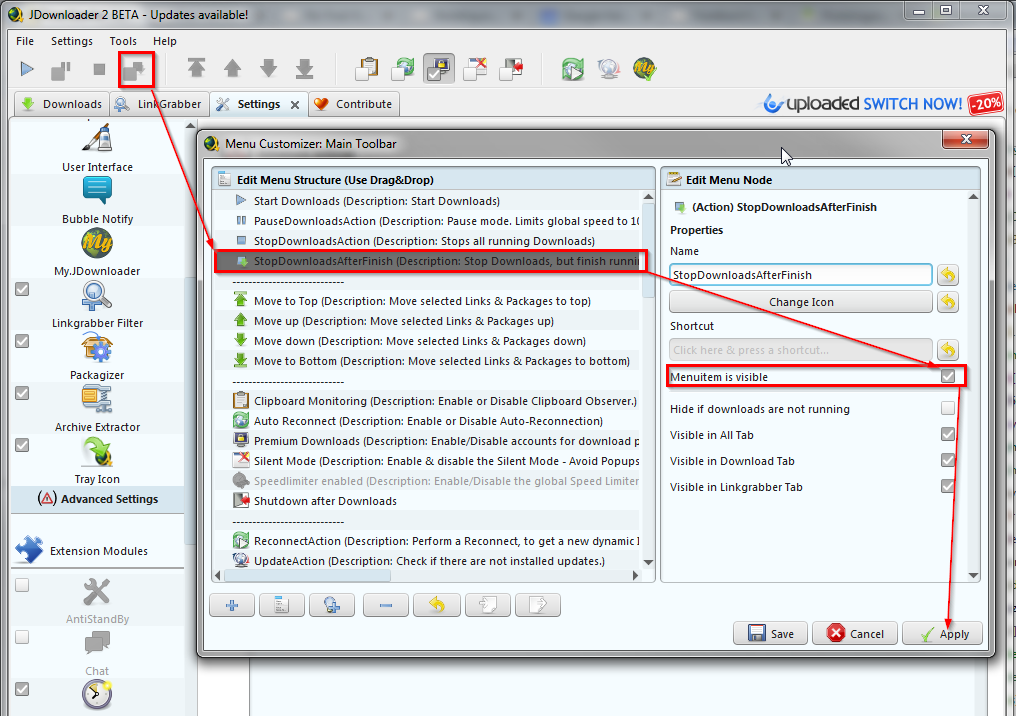
You can open this Menu Manager from the settings menu, or by clicking the last entry in the context menu itself.
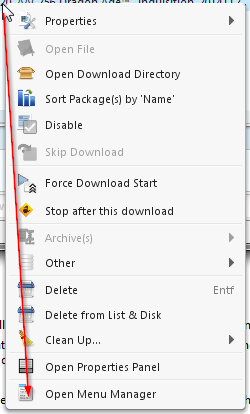
You can open this Menu Manager from the settings menu, or by clicking the last entry in the context menu itself.
You can open this Menu Manager from the settings menu, or by clicking (right mouse) in the empty space right beside the buttons.
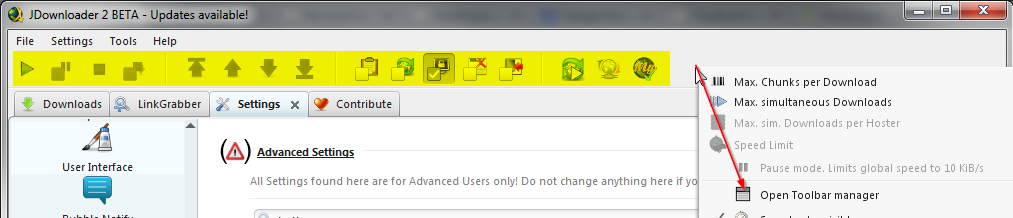
You can open this Menu Manager from the settings menu, or by clicking (right mouse) in the empty space right beside the menu entries. (Screenshot below: 1)
For MAC users, the main menu looks a bit different, because JDownloader uses the native MAC menu. Anyway, the menu manager works fine.

You can open this Menu Manager from the settings menu, or by clicking the tray menu entry.
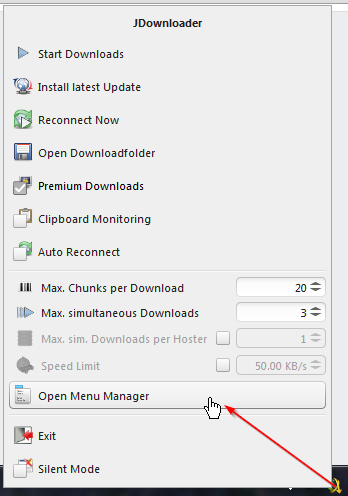
You can open this Menu Manager from the settings menu, or by clicking the tiny settings button on the right.

You can open this Menu Manager from the settings menu, or by clicking the tiny settings button on the right.
