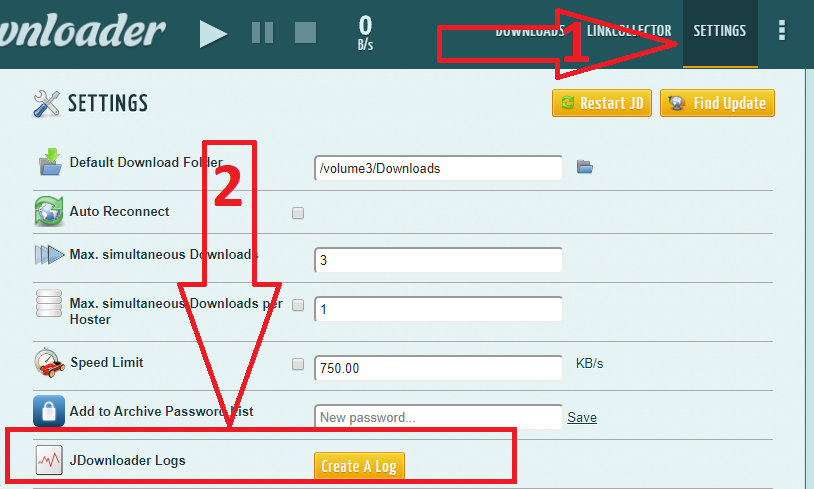Notice: Logs may contain personal data. Please see our privacy policy.
- In case you want to manually take a look at your logs: Logs are kept within your 'installation path\logs\'.
Different sessions are stored in different subdirectories.
Logs are kept in raw text and you can open them in your preferred text-editor.
- You can modify log files in said folder before uploading them and remove private data if you want to.
Debug Logs - How to enable debug mode
If requested by your supporter, please provide debug logs!
In this case you need to change a setting before creating and uploading your logs!
Account based issues and some other actions are not logged by default, you will need to enable 'Debug mode' as follows:
- Settings -> Advanced Settings -> Search for
Log: Debug Mode -> Enable this
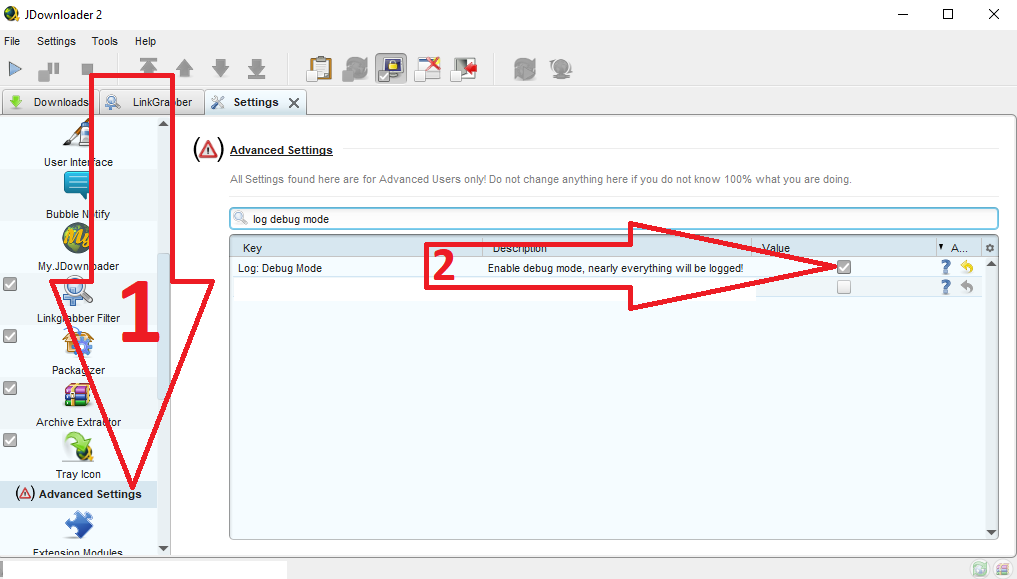
- Restart JDownloader -> Follow the instructions below
How to upload Logs and send them to our support
- If a supported has asked you to post logs, re-read the post of your JD supporter:
In case debug-logs are required you first need to enable those (see previous part of this article)!
If your issue is account/login related, debug logs are always required!
Restart JDownloader and make sure that you re-create the issue you are having so that it gets logged.
If e.g. your problem is that you cannot add your account for a specified website, try to add your account 2-3 times so that your problem gets logged.
Avoid creating log activity that is unrelated to your problem:
- Do not download items that are unrelated to your problem!
- Do not add/remove/enable/disable accounts that are unrelated to your problem!
- Go to Help → Create a Log.
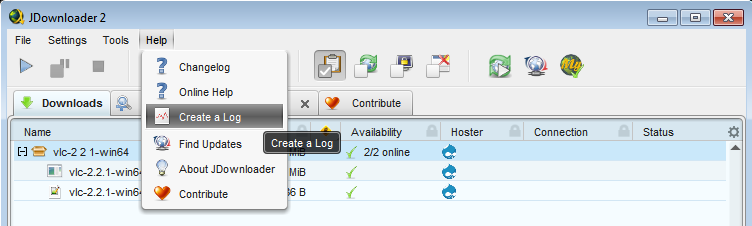
-
Select the 'date & times' that your given problem occurred - do
not just select everything!
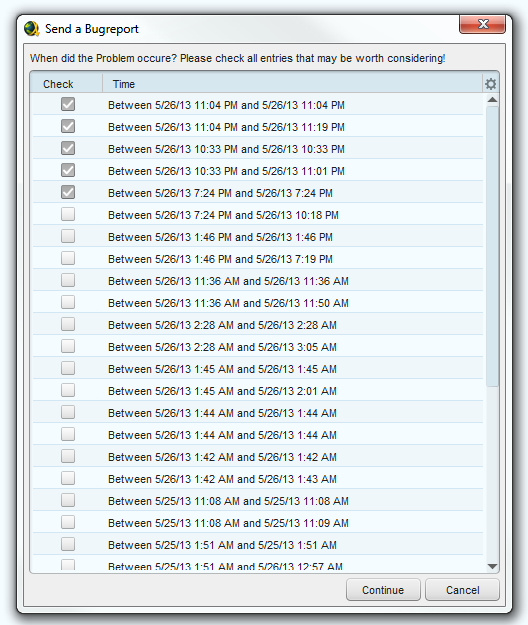
-
- Send that logID to your supporter.
Important: Our supporters can only view your logs if you send us your logID!
Logs uploaded without sending us the log-ID will not be checked by any of our staff and will be automatically deleted.
If you somehow lose your log-ID before sending it to us, just start over again and upload another log.
How to upload Logs on Headless / myjdownloader
Basically the same as above but you will find the "Upload Log" button under Settings --> Create A Log